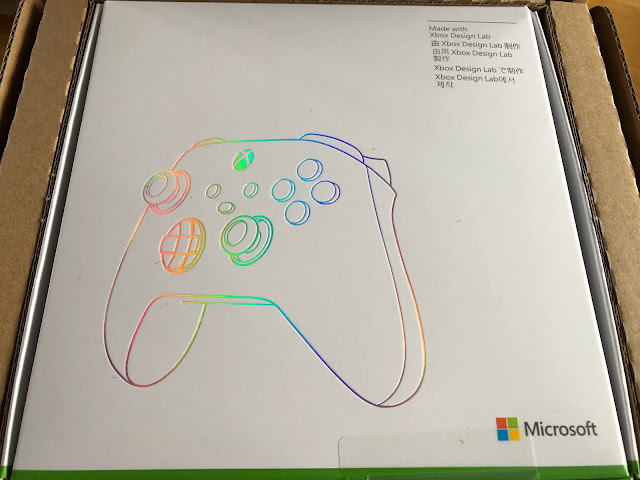先日、ツイッターの方でもつぶやいたのですが、自分だけのコントローラーを作れるというXbox Design Labで注文していたコントローラーが届いていました。
自分だけのコントローラーを作れるというXbox Design Labで注文していたコントローラーが届いていました。3〜4週間かかると表示されていたのですが2週間かからないくらいで届いていました。パソコンゲーム用に使ってみたいと思います。 pic.twitter.com/WSzCJGvN9Y
— ホレイショ@ゲームブログ4周年 (@horatio_dq10) July 12, 2022
今回はその件について、ツイッターの時よりは詳しめに書いていきたいと思います。
このコントローラーでPC版のドラクエ10がプレイできるように設定した話なども書いていきます。
Xbox Design Lab で注文したコントローラーが届きました [ドラクエ10の設定ほか]
まず最初に念のためですが、この記事で紹介している企業との利害関係はありません。
先月たまたまネットでXbox Design LabというXboxのコントローラーを好きな色とかにカスタマイズしてくれるサービスが日本でも始まったというニュースを見かけました。
一応、この1回だけ下記にXbox Design Labへのリンクを貼ります。
「Xbox Design Lab」(外部リンク)
ちょうどパソコンのゲーム用に無線のコントローラーが欲しいと思っていたところだったので、興味本位で覗いてみて、なんとなく自分の感性に赴くまま色の組み合わせなどを考えてみました。
値段は普通のXboxワイヤレスコントローラーとそんなに変わらないと思っていたのですが、普通のXboxワイヤレスコントローラーが税込み価格でUSB-Cケーブルが付属しているのに比べると、Xbox Design Labのコントローラーはオプションなしの最小限の値段でも税抜き価格で同じくらいです。
そこから更に10%の消費税がかかるという感じでUSB-Cケーブルもなしです。
Xboxのコントローラー自体が初めてなので、元々の仕様がわからない部分もあるのですが、機能的なところは普通のXboxワイヤレスコントローラーと変わらないような気がします。
普通のXboxワイヤレスコントローラーが世界的に不足しているというニュースも最近見かけたのですが、そういう意味では10%くらい値段が上がりますがXbox Design Labの方は今のところ特に注文できない状態にはなっていないようなので、下手に転売価格のものや高い中古品を買うよりは自分で選んだオリジナルのコントローラーを注文してみるという選択肢もありかもしれませんね。
ここからは画像も踏まえて解説していきたいと思います。
ただ、注文の時期とかにもよるかもしれないので、なんともいえないですが。
箱にメイドインチャイナと書いてあるので、中国で組み立てて送ってくるのでしょうか。
箱を見ると、おそらく海外からFedExで日本のマイクロソフト(東京都大田区)に送られてきて、それを日本の配送業者が配達してくれている感じかもしれません。
注文した際に住所氏名は日本語で入力していますが、問題なく届いていました。
画像は箱の裏側なんですよね。
このまま開けたら中身がボロンと転げ落ちてきました。
この画像をよく見ると、コントローラーに埃が付いていますが、それはありのままの姿で伝えたかったので、そのまま写真を撮っています。
毒々しい濃い紫色のコントローラーで気に入っています。
基本はオプションがかからない色で組み合わせています。
LTとRTボタン(ニンテンドースイッチだとZLとZRの部分)のところだけシルバーにするのに+500円くらいかかりました。
大抵、自分がゲーム機を選ぶときは、黒の次にシルバーのものを選ぶことが多いのですが、黒だとデフォルトっぽい感じがするので、シルバーにしようとしたらオプションの方にしかなかったのでそこだけ課金してしまいました。
今のところ個人的にはゴムじゃなくても全然大丈夫ですね。
ラバー仕様にした場合との比較ができないので、なんともいえないですが。
方向パッド(任天堂でいう十字キー)のところにもシルバーみたいにメタリック仕様にすることができたのですが、ここは普通でもいいかと思ってそのまま適当にオレンジにしました。
電池ではなく充電して使えるようにするためには、別売りのバッテリーをこの電池のところに入れて使用するらしいです。
起動するとこんな感じです。
有線接続の場合は特に問題なくSteamやEpic Gamesのゲームなどを設定とかも変えずに使うことができて良かったのですが、Xboxのワイヤレスのコントローラーを無線で使う場合の設定が初めてということもあって結構手こずりました。
コントローラーもパソコンも同じマイクロソフトなので、そこはわかりやすく解説するとか、楽しくなるような工夫でもあればいいなと思いましたね。
普通にウィンドウズの設定からデバイス(Bluetooth)を選び、「Bluetoothまたはその他のデバイスを追加する」のところで、パソコンの近くでコントローラーの中央にあるXboxボタンを長押しして起動させたら認識しました。
一度、認識させるとデバイスなどが自動でインストールされて、次回以降はXboxボタンを長押しするだけでパソコンと繋がるようになりました(起動させる時は2~3秒の長押しだったと思います)。
逆にコントローラーの接続を切って電源を落とす時には、Xboxボタンを6秒ほど長押しする必要があるので、直感的にはわかりにくくて、最初はネットで調べましたね。
この機能が使えない場合は設定のゲームのところで、機能をオフにすると電源のオンオフがXboxボタンでできるようになるかもしれません。
ここからはPC版のドラクエ10でのコントローラーの設定です。
Xboxのコントローラーを接続していると、最初のボタン設定がめちゃくちゃになっていましたね。
個人的には今まで、エレコムのコンバーターでWiiのクラシックコントローラーをパソコンに繋いでいたので、その時は設定する必要が全くなかったので、一から設定し直すのは初めてでした。
ドラクエ10をプレイする時は普通のクラコン(プロじゃない方)をよく使っていたので、奥の方にあるLT&RTと手前側にあるLB&RBボタンだけは逆の方が使いやすかったので入れ替えました。
最初はWiiのクラコンに比べると、ボタンを押した時にカチコチ音がするのが気になりましたが、今日で3日目がすぎ、そこはそんなに気にならなくなってきました。
ただ、コントローラーが稼働している時はXboxボタンのところが光っているので、そこはまだ慣れていないですね。
書きたいことは他にもたくさんあるのですが、とりあえずざっと書いてみることにしました。
今回はこの辺で終わりにします。